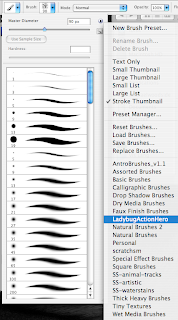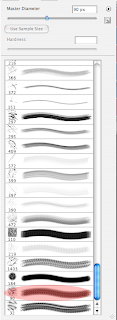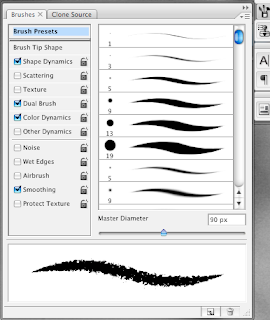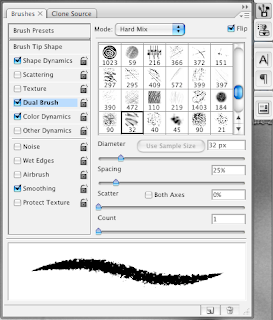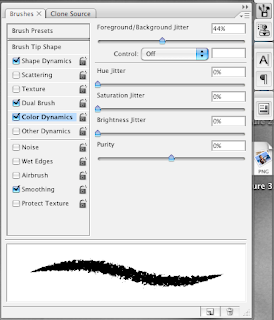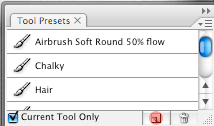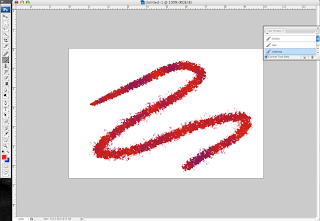Knigtingales Help!
Hello everyone! My friend is in a cappella group on campus and they want a logo design for their t-shirts. I figured since they want something cute and cartoony that it would be a fun blog topic idea! So here is what she sent me. Thanks guys!
-Alexis
"We're basically looking for a logo or character to put on t-shirts for the Knightingales A cappella group. We're a small group of all girls and are looking for something cute but Knight-like. It doesn't have to be big eyed-puppy cute, but we want a nightingale bird, with some knight-armor or accessories with it. It is a singing group, so maybe some notes and treble/bass clefs can be incorporated. interpretation is up to you, and if you feel you have a better idea then what I've described, then go for it: we're open to anything. Thanks So Much!"
-Alexis
"We're basically looking for a logo or character to put on t-shirts for the Knightingales A cappella group. We're a small group of all girls and are looking for something cute but Knight-like. It doesn't have to be big eyed-puppy cute, but we want a nightingale bird, with some knight-armor or accessories with it. It is a singing group, so maybe some notes and treble/bass clefs can be incorporated. interpretation is up to you, and if you feel you have a better idea then what I've described, then go for it: we're open to anything. Thanks So Much!"